GeeXbox на флешке: превращаем нетбук в мультимедиацентр
GeeXboX – это миниоперационная система на основе Linux, с помощью которой нетбук/ноутбук/персональный компьютер можно легко превратить в сетевой мультимедиацентр и дать достойный ответ портативному плееру и цифровой фоторамке.
Что такое GeeXboX
GeeXboX – это миниоперационная система на основе Linux, с помощью которой мы превратим нетбук в сетевой мультимедиацентр. Мини ОС GeeXboX может загружаться не только с жесткого диска, но и с любого внешнего накопителя: флешки или карты памяти, например, стандарта SD. Операционная система GeeXboX целиком помещается в оперативной памяти нетбука: ее размер составляет не более 40 мегабайт. Это в свою очередь подразумевает возможность горячей замены носителя: флешку, с которой вы загрузились, можно вынуть и подключить другую, на которой записаны те или иные медиафайлы. А учитывая, что этой мини ОС по плечу медиаконтент практически любого формата, работать с файлами особенно приятно. С помощью GeeXboX можно смотреть фильмы или любые другие видеофайлы (в том числе с HD-разрешением), слайдшоу из любимых фотографий или слушать музыку. Поддерживаются сетевые подключения к общим ресурсам сети, интернет-станциям, которые ведут не только звуковые, но и видеотрансляции. В качестве приятного бонуса мы получаем очень быструю загрузку нетбука (порядка минуты) и экономию энергии батареи, то есть увеличение времени автономной работы.

Вопрос о том, что же такое GeeXboX, мы прояснили. Теперь возникает не менее важный вопрос — насколько сложно будет установить эту полезную мини ОС? Ответ: совсем не сложно! Требуется немного внимания и полчаса времени. Впереди — пошаговое описание действий, дополненное скриншотами, так что заблудиться в нашей «инструкции» просто невозможно. Но для начала мы предлагаем посмотреть наш видеоролик (в обычном или HD-качестве), в котором наглядно продемонстрированы интерфейс и работа GeeXboX.
Скачать видеодемонстрацию GeeXboX, HD (1280х720), 133 Мб
Где взять
Открываем в любом браузере вот эту http://www.geexbox.org/en/downloads.html ссылку и попадаем на страницу загрузки. Что нам потребуется? Первое: GeeXboX ISO — CD-образ системы, готовый для записи на CD-R или CD-RW-диск. То есть GeeXboX X.X.X for x86_32 (где Х.Х.Х — версия дистрибутива; на сегодня GeeXboX имеет версию 1.2.1) скачиваем с любого из четырех зеркал. Второе: GeeXboX Win32 Installer, программа для установки операционки на жесткий диск или флеш-накопитель. Создаем новую папку на диске С, называем ее GeeXboX и скачиваем в нее эти два файла.
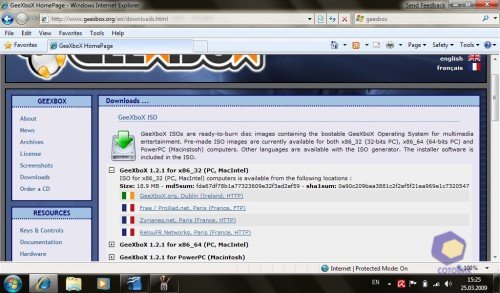
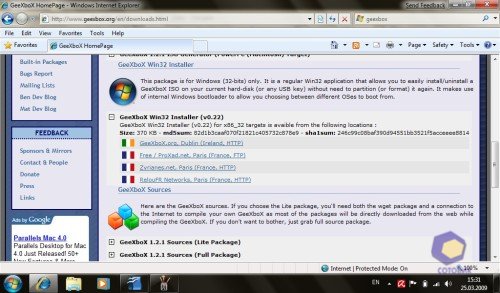
Настройка и установка
В принципе, никаких особых настроек нам выполнять не придется, разве что убедиться в том, что флешка, на которую будет установлена мини ОС, отформатирована в файловой системе FAT32 (именно так обычно отформатированы флэшки, которые продаются в магазинах). А еще необходимо проверить, достаточно ли на ней свободного места. Для мини ОС нам потребуется всего 21 мегабайт. Итак, флешка проверена и готова, вставлена в порт USB, переходим к установке.
Открываем папку С:\GeeXboX, в которой сохранили скачанные файлы и запускаем geexbox-win32-installer-0.22.
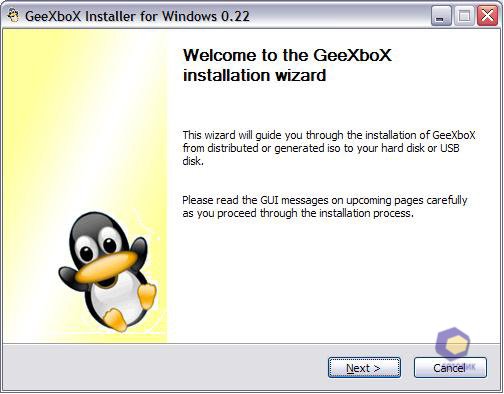
«Добро пожаловать в мастер установки» и так далее... Жмем Next.
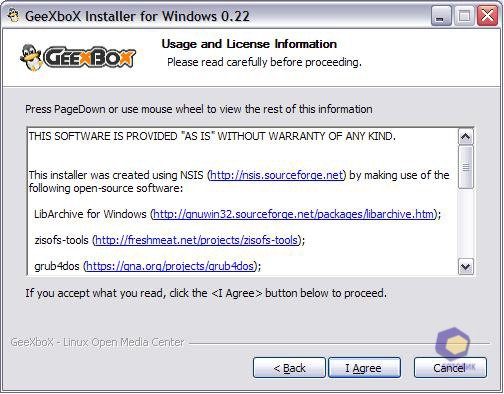
Здесь необходимо ознакомиться с лицензионным соглашением и, в случае принятия положительного решения, нажать I Agree.
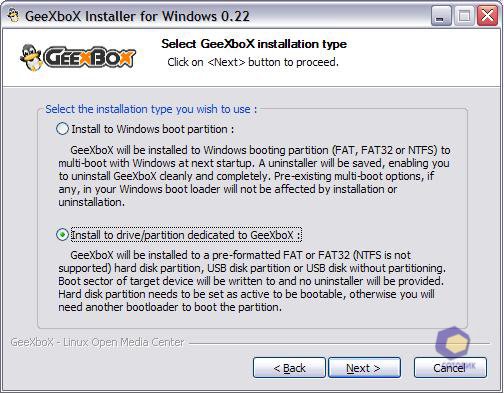
Теперь, внимание! Можно установить GeeXboX на жесткий диск, выбрав пункт Install to Windows boot partition. В этом случае система будет установлена так, что каждый раз при загрузке нетбука будет появляться меню с двумя пунктами: GeeXboX или Windows на выбор. Довольно удобный вариант, не требующий возни с настройкой BIOS или Boot menu, но сейчас мы установим мини ОС на флешку. Значит, выбираем второй пункт Install to drive/partition dedicated to GeeXboX и жмем Next.
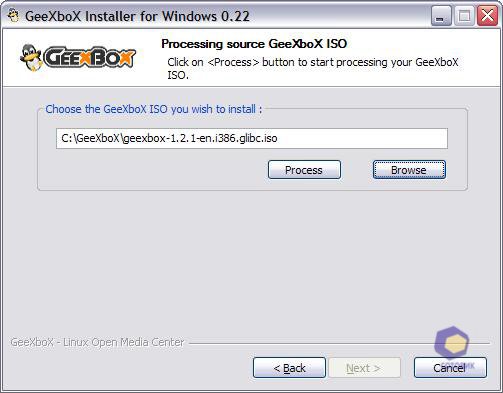
Нажимаем Browse и находим в C:\GeeXboX файл geexbox-1.2.1-en.i386.glibc.iso, затем жмем кнопку Process.
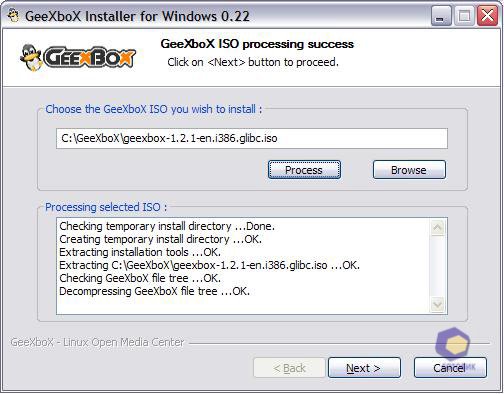
По окончании активируется кнопка Next, нажимаем.
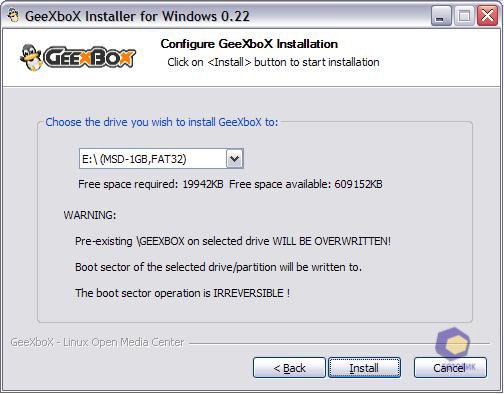
Что ж, все готово для установки! Проверьте, что в окошке Choose the drive you wish to install GeeXboX to указана нужная флешка, и нажимайте Install.
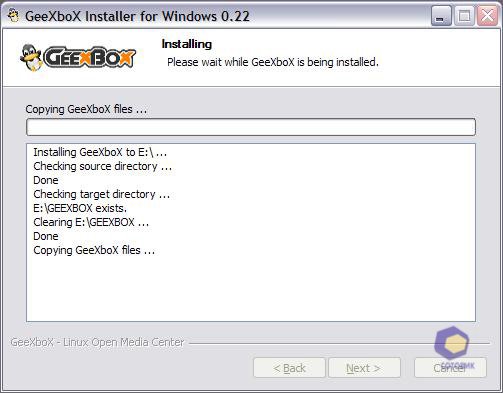
Теперь все зависит от скорости нетбука и флешки. Возможно, придется подождать минуту-другую... В любом случае это значительно быстрее, чем установка Windows ;)
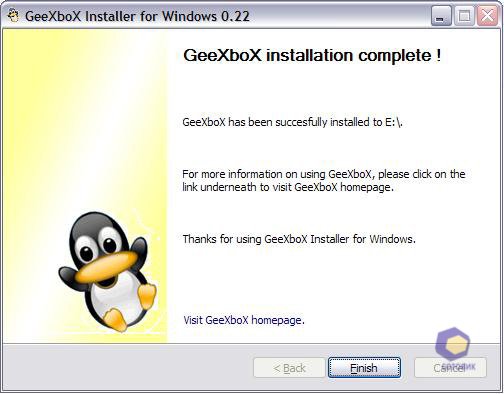
Вот и все, «сложнейший» процесс закончен, можно переходить к самой интересной части — тестированию того, что получилось. Но, прежде, запишем на ту же или любую другую флешку фильм, фотографии или музыкальные файлы, чтобы иметь возможность сразу проверить работу нашего «нетбучного» медиацентра.
Работа
Не вынимая флешки, перезагружаем нетбук. К сожалению, в нетбуках разных производителей способ входа в BIOS различен, чаще всего это кнопка F2. Нам нужно настроить подменю Boot так, чтобы первым устройством, с которого начинается загрузка (Boot device priority), оказался USB-накопитель. Если нет желания разбираться с этими настройками, есть второй вариант: воспользоваться функциями загрузочного Boot menu, позволяющего выбрать устройство, с которого сейчас будет загружаться нетбук. Например, у нетбуков Lenovo и Acer это меню вызывается кнопкой F12. Включив нетбук, посмотрите: внизу экрана выводится строка с этими командами. С загрузкой справились, поехали дальше.
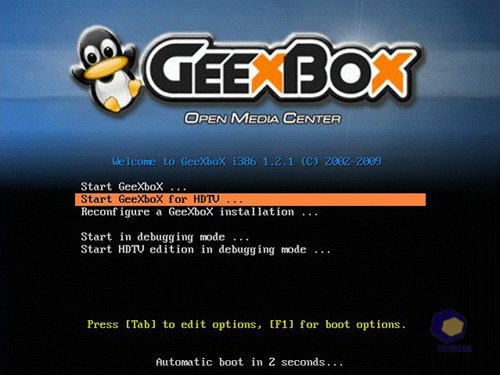
Стартовый экран. Ждем 3 секунды. По умолчанию GeeXboX загружается в режиме поддержки HD-видео — Start GeeXboX for HDTV. Это означает, что будет использовано максимально возможное для экрана разрешение, в нетбуках чаще всего 1024х600 точек, а проигрываемое видео будет масштабироваться. Если выбрать пункт Start GeeXboX, то операционка загрузится в разрешении 800х600 точек, что оптимально для просмотра стандартного видео.
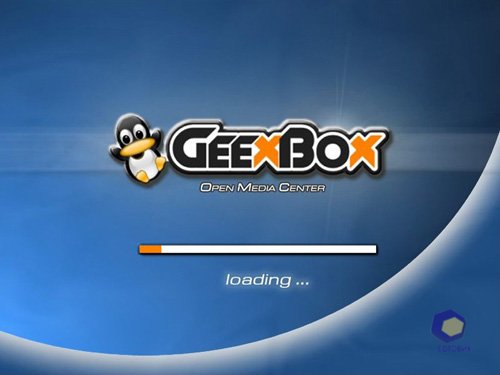
Процесс загрузки MiniOS занимает примерно 30-40 секунд, в любом случае вряд ли более минуты.
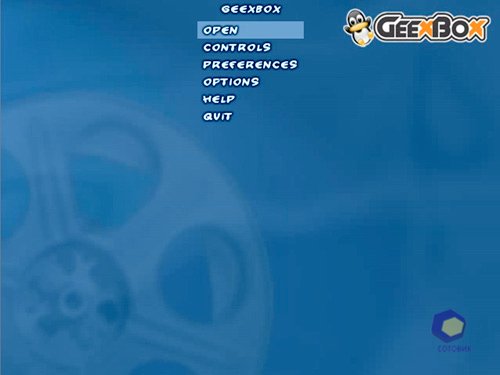
По окончании открывается вот такой, довольно аскетичного вида экран. Перемещаемся по пунктам меню кнопками стрелок. Вход в выбранный пункт или подтверждение выбора — Enter, выход — Esc.
Для того чтобы посмотреть фильм или фотоальбом, послушать музыку — никаких дополнительных настроек не требуется. Единственное, что, возможно, стоит подстроить, так это задержку слайдшоу. Для этого заходим в Options и настраиваем желаемую продолжительность показа фото:
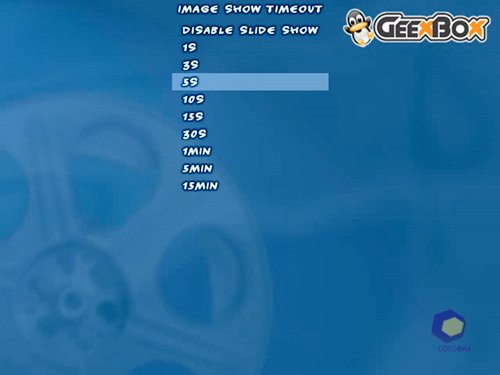
Конечно, в любом случае, не лишним будет зайти в меню Help и посмотреть основные команды:
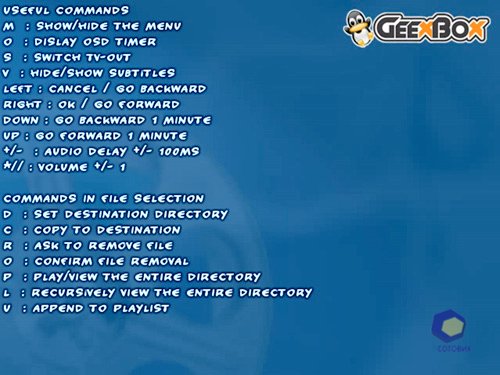
Впрочем, зайдя на сайт http://geexbox.org/en/controls.html , можно увидеть и полный список команд:
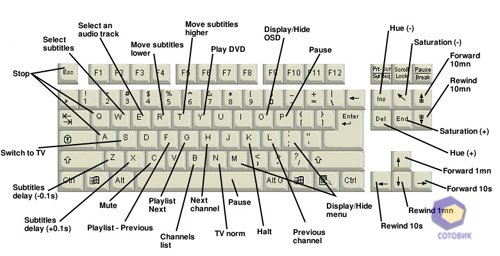
Дополнительные возможности
Итак, мини ОС GeeXboX установили, фильмы посмотрели — все? В принципе — да, основную задачу, то есть сделать из нетбука портативный медиаплеер, мы выполнили. Однако раскрыты далеко не все возможности: системе можно добавить функциональности, ведь мы установили операционку только с базовыми возможностями. Если есть желание продолжить, идем опять на сайт и скачиваем оттуда GeeXboX ISO Generator (x86_32 (PC, MacIntel) Target) в нашу папку C:\GeeXboX. Это как раз та программа, которая позволит нам включить в дистрибутив дополнительные функции. Распаковываем архив geexbox-generator-1.2.1.i386.glibc.tar.gz, получив geexbox-generator-1.2.1.i386.glibc.tar, и распаковываем его еще раз. В папке C:\GeeXboX появилась папка geexbox-generator-1.2.1.i386.glibc, заходим в нее и запускаем generator:
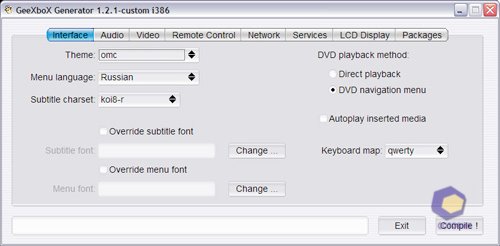
Нажимаем кнопку Packages и отмечаем там галочками все доступные пункты в разделах Codecs и Themes, получив таким образом поддержку воспроизведения плеером кодеков On2, RealMedia и Windows Media. А мини ОС «Гикбокс» в результате этих действий получит дополнительные темы оформления. Жмем кнопку Download и на запросы о принятии лицензионных соглашений — I Agree.
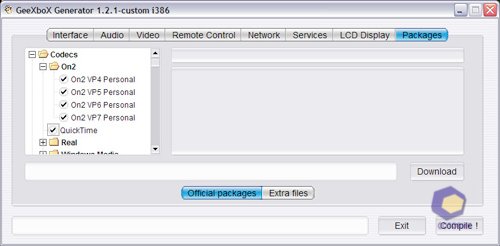
Далее, заходим в Services и ставим галочки, включая дополнительные сетевые возможности:
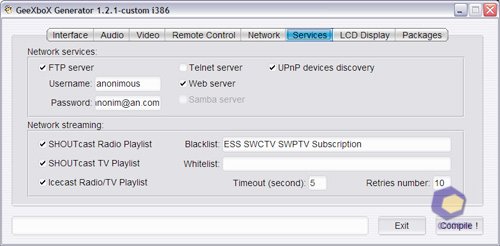
Network: если предполагается подключение к компьютерной сети с автоматическим присвоением IP-адреса – ничего менять не нужно: оставляем Automatic (DHCP). Если же этот параметр неизвестен — оставляйте все без изменений.
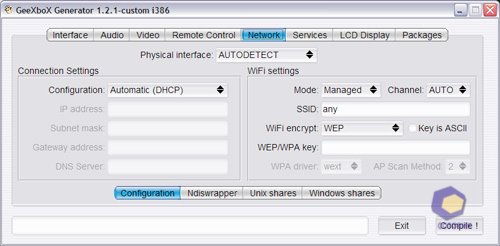
Возвращаемся в Interface. Измените Menu language на Russian, а Subtitle charset на windows-1251. Теперь у нас появилась возможность выбора темы оформления Theme: мне понравилась penguin_diffusion. Все, нажимаем Compile!
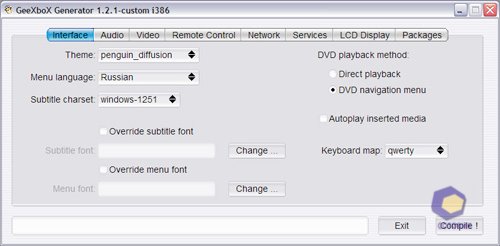
По окончании процесса компиляции в папке Генератора C:\GeeXboX\geexbox-generator-1.2.1.i386.glibc появится файл geexbox-1.2.1-custom-ru.i386.iso (обратили внимание на вставку custom-ru, появившуюся в названии?), который мы теперь и используем для нашей флешки.
Возвращаемся к главке «Настройка и установка» и повторяем процесс создания загрузочной флешки, только теперь с новым файлом-образом geexbox-1.2.1-custom-ru.i386.iso из папки C:\GeeXboX\geexbox-generator-1.2.1.i386.glibc.
Что мы получим в результате этих настроек? «Гикбокс» должен «заговорить» по-русски, при подключении к Всемирной паутине увидеть интернет-станции, а в локальной сети — общие сетевые ресурсы.
Проверяем?
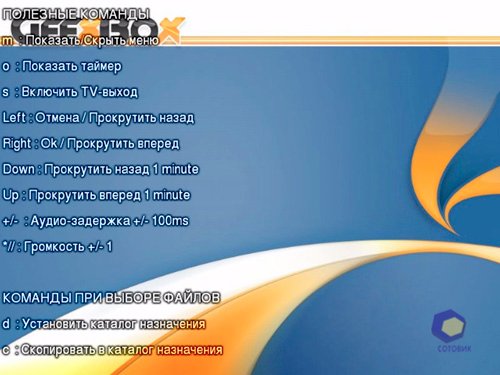
Откроем несколько файлов с моей флешки:
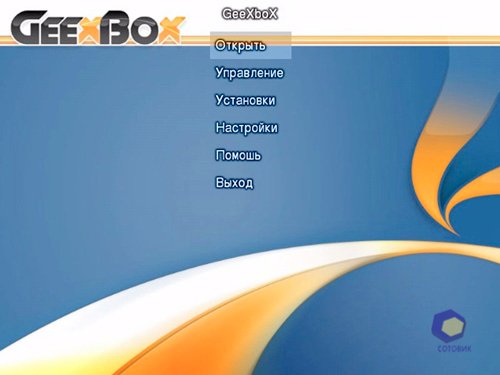
Флешка называется MSD-1GB.

На нее я скопировал видеоклипы, музыкальную композицию и папку с фото:
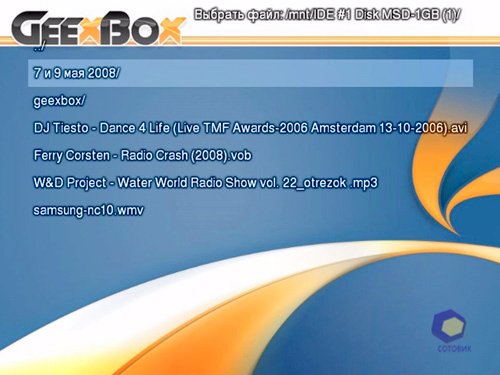
Интересно посмотреть слайдшоу: захожу в папку с фото, ставлю курсор на первый файл из списка и нажимаю «Р» на клавиатуре.
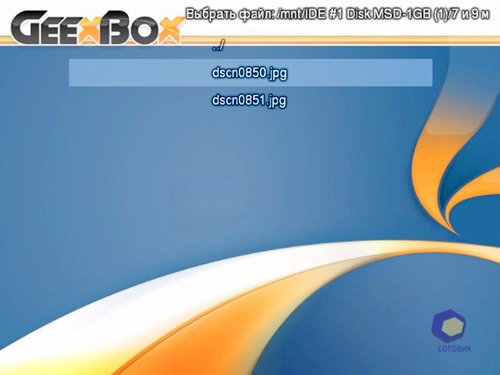
Итог
Итак, наша идея превратить нетбук в мобильный медиацентр воплощена в жизнь. И в самом деле, зачем грузить большую и прожорливую Windows, если все, что на данный момент требуется, — это посмотреть фильм или фотоальбом? Тем более что мы получаем выигрыш и по времени загрузки нетбука, и по времени его автономной работы. Как мы уже рассказывали в других материалах Сотовика, наши тесты показали прибавку времени минимум в 10 %. Все эти утверждения не голословны и нашли свое подтверждение на тесте нетбуков RoverBook Neo U100WH и Samsung NC10. И если в первом случае мы получили дополнительные 15 минут, то во втором — уже почти полтора часа!
Также стоит еще раз сказать о возможности работы MiniOS GeeXboX (установленной на жесткий диск или загруженной с флешки) на нетбуке с сетевыми ресурсами. Что это означает? Недавно в рубрике Hi-tech WEEK мы рассуждали о нетбуках и ноутбуках в аспекте «кто кого съест» и о перспективах других ультрамобильных устройств. В этом же материале мы обращали внимание на связку «нетбуки — домашние серверы».
Эта схема меня заинтересовала, и я решил ее проверить, подключив «медианетбук» к домашнему кинотеатру в гостиной. По сети получил доступ к медиаколлекции на своем сервере и с удовольствием посмотрел фильмы на большом экране. Переписывать файлы на нетбук или записывать диск для стационарного DVD-плеера кинотеатра оказалось уже не обязательно!
© СОТОВИК